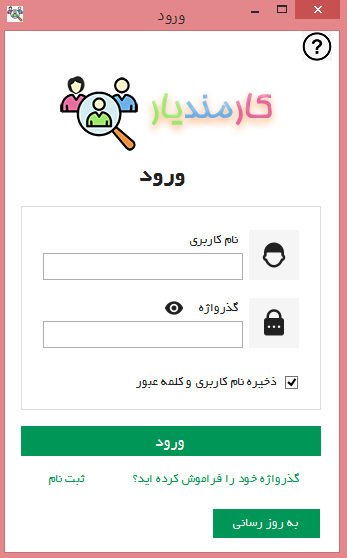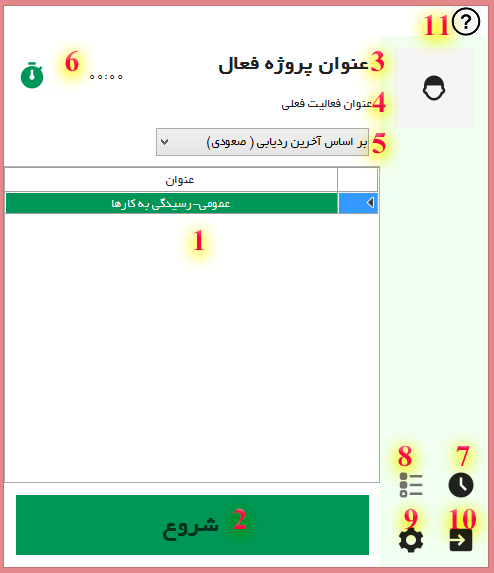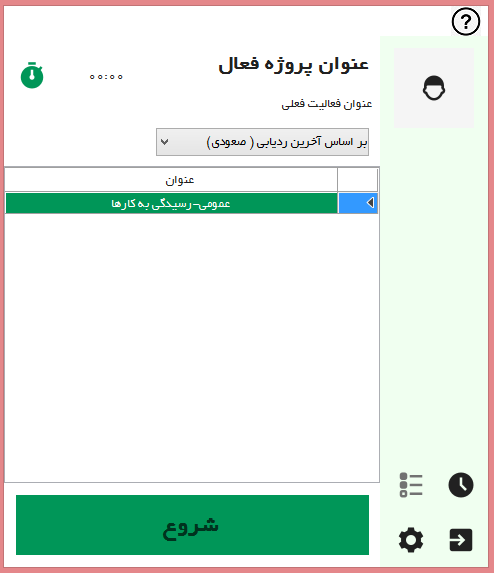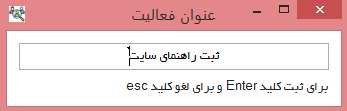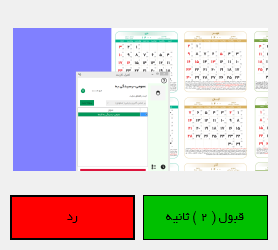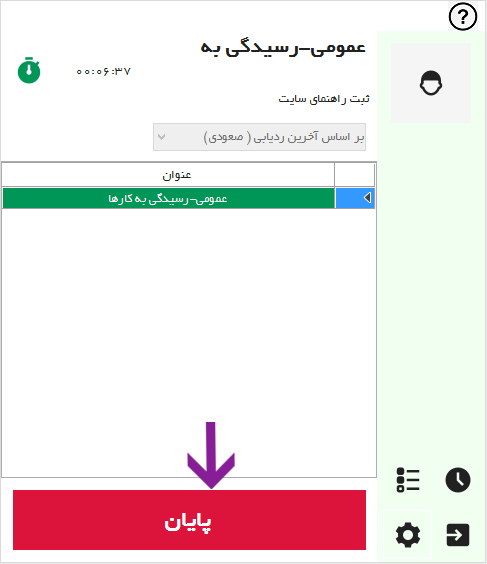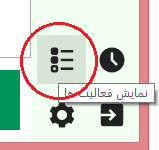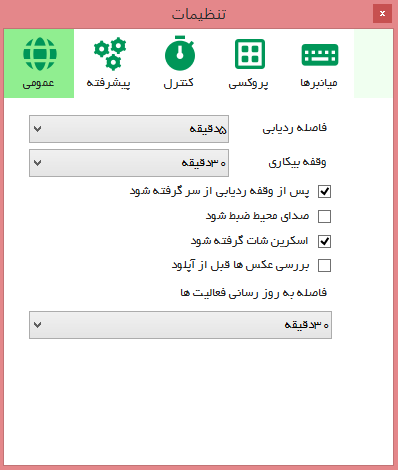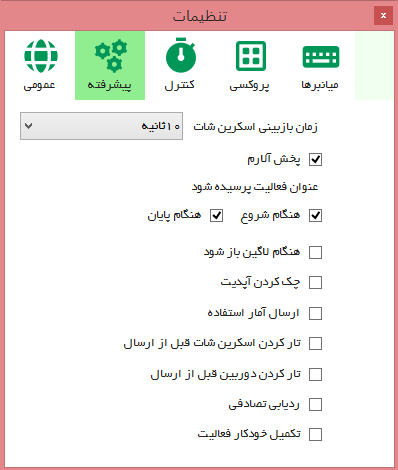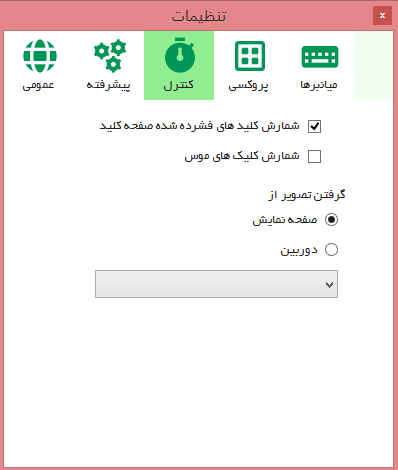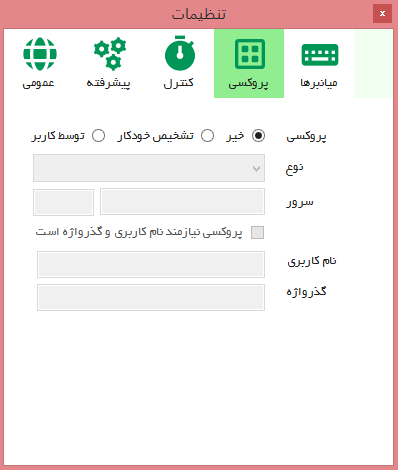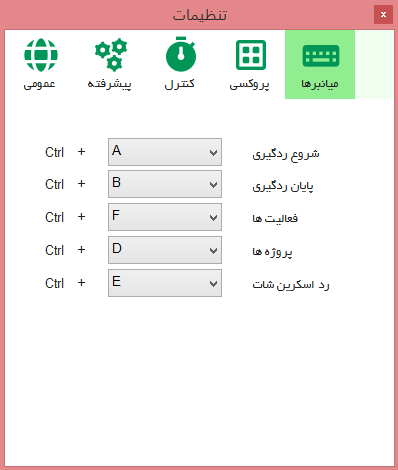راهنمای استفاده از اپلیکیشن کارمندیار
دانلود و نصب برنامه
برای کار با اپلیکیشن ویندوزی کارمند یار ابتدا برنامه را از لینک دانلود موجود در داشبورد پنل کاربری خود دانلود کرده و مراحل نصب را طی نمایید.
پس از نصب برنامه با آیکن زیر برای شما از طریق دسکتاپ و منوی استارت در دسترس خواهد بود
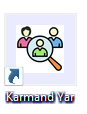
ورود به برنامه
با باز کردن برنامه در اولین پنجره ، که پنجره ورود به برنامه هست، نام کاربری و رمز عبوری که با آن در سایت ثبت نام کرده اید را وارد نمایید. برای راحتی کار میتوانید گزینه «ذخیره نام کاربری و کلمه عبور» را کلیک کنید که در دفعات بعدی نیازی به ورود آن نباشد. سپس دکمه ورود را بزنید تا وارد برنامه شوید.
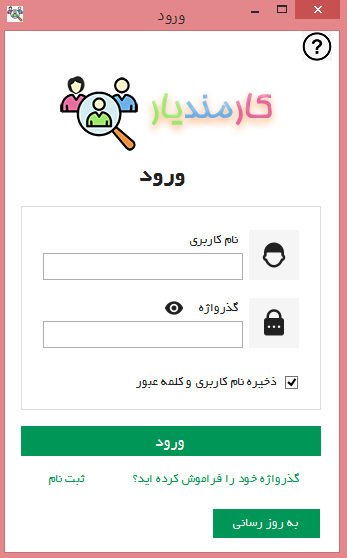
بخشهای اصلی برنامه
پنجره اصلی برنامه در تصویر زیر نمایش داده شده است.
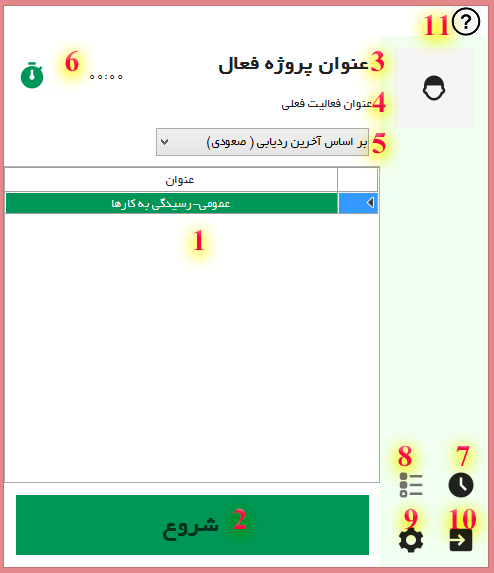
بخشهای مختلف این پنجره به صورت زیر است:
- لیست پروژه هایی که شما یا کارفرمای شما تعریف کرده است
- شروع فعالیت و ردیابی: برای اعلام شروع یک فعالیت در پروژه از این دکمه استفاده میشود
- عنوان پروژه ای که از لیست پروژه ها انتخاب کرده اید
- در صورتی که فعالیتی را شروع کرده باشید و در حال انجام آن باشید، و یا به تازگی دکمه پایان فعالیت را زده باشید، عنوان آن در این بخش نمایش داده میشود
- مرتب سازی لیست پروژه ها بر اساس موارد مختلف
- تایمر (زمان سنج) مربوط به فعالیتی که شروع شده یا به تازگی به پایان رسیده است. در صورت انجام فعالیت این تایمر در حال شمارش خواهد بود.
- ثبت فعالیت : چنانچه هنگام انجام فعالیت فراموش کرده اید که دکمه شروع را بزنید، میتوانید از طریق این دکمه فعالیت را به صورت دستی ثبت نمایید.
- لیست فعالیتهای پروژه: در صورتی که یک پروژه در لیست پروژه ها انتخاب شده باشد، با کلیک بر روی این دکمه میتوانید فعالیتهای انجام شده برای این پروژه را مشاهده نمایید.
- تنظیمات: جهت اعمال تنظیمات مختلف برای پروژه جاری. میزان اختیار شما در اعمال تنظیمات با توجه به تنظیماتی که کارفرما تعریف کرده است میتواند متغیر باشد.
- خروج: برای خروج از برنامه روی این دکمه کلیک کنید
- راهنما: برای مشاهده راهنمای برنامه میتوانید روی این دکمه کلیک کنید
شروع یک فعالیت و ردیابی خودکار
در پنجره اصلی برنامه لیست پروژه های شما، چه بعنوان کارفرما و چه بعنوان کارمند نمایش داده میشود. برای ثبت و ردیابی فعالیت در یک پروژه کافیست روی سطر مربوط به پروژه کلیک نمایید و دکمه شروع را کلیک کنید.
نکته: دکمه شروع به صورت پیش فرض غیر فعال هست و تنها با انتخاب یک پروژه فعال خواهد شد.
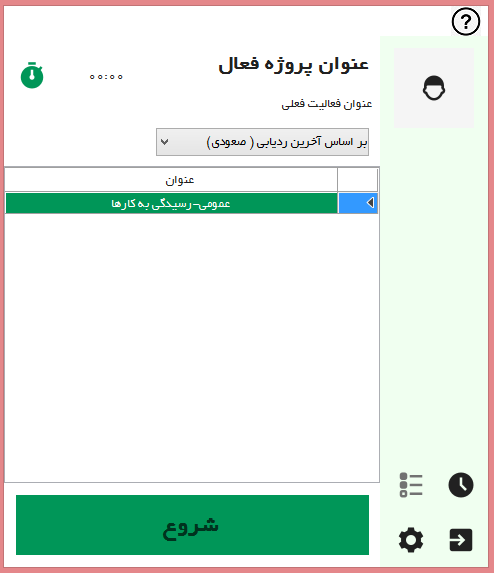
با زدن دکمه شروع پنجره زیر نمایش داده میشود که باید عنوان فعالیت خود را وارد نمایید. عنوان فعالیت میتواند دلخواه و بر اساس وظیفه محوله به شما باشد. پس از ورود عنوان فعالیت، کلیک Enter از صفحه کلید را فشار دهید تا ردیابی فعالیت شما توسط برنامه شروع شود. در صورت انصراف میتوانید کلید Esc را فشار دهید.
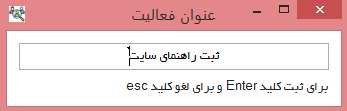
نکته: تا زمانی که کلید Enter را نزده اید، هیچگونه فعالیت و زمانی برای شما ثبت نخواهد شد. پس همواره از زدن این کلید مطمئن باشید. برای اطمینان میتوانید در بالای پنجره اصلی شمارش تایمر مربوط به فعالیت و عنوان فعالیت و همچنین پروژه انتخاب شده را مشاهده نمایید.
در حین انجام فعالیت بر اساس تنظیمات پروژه در حال انجام، ممکن است درخواست ارسال اسکرین شات (عکس از صفحه نمایش شما) باز شود که شبیه به پنجره زیر است که میتوانید دکمه قبول یا رد را بزنید. با زدن دکمه قبول اسکرین شات گرفته شده برای فعالیت شما ذخیره خواهد و کارفرما میتواند آن را مشاهده نماید.
نکته: توجه نمایید که گرفتن اسکرین شات تنها در زمانی که شما دکمه شروع را زده باشید و تا زمانی که دکمه پایان را بزنید انجام میشود و در زمان توقف کار این کار انجام نخواهد شد.
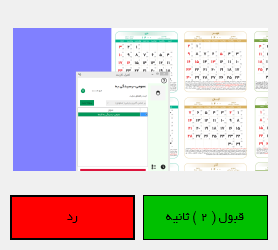
بعد از اتمام فعالیت روی دکمه پایان در پنجره اصلی کلیک کنید تا ردیابی فعالیت جاری شما متوقف شود.
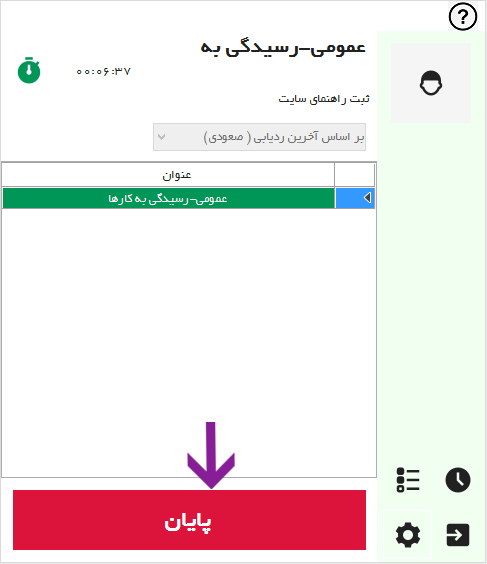
ثبت فعالیت دستی
لیست فعالیتها
میتوانید لیست فعالیتهای ثبت شده برای یک پروژه را با انتخاب پروژه در صفحه اصلی و سپس زدن دکمه «نمایش فعالیتها» مشاهده نمایید.
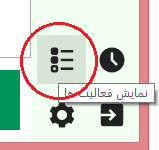
تنظیمات
در این قسمت میتوانید گزینه های مختلف مربوط به برنامه را تنظیم نمایید. برخی از این تنظیمات با توجه به پروژه انتخابی امکان تغییر میتواند داشته باشد یا نداشته باشد و اختیاری بودن برخی از این گزینه ها با توجه به تنظیمات تعریف شده توسط کارفرمای شما خواهد بود.
پنجره تنظیمات خود شامل چند بخش است که در ادامه هر بخش توضیح داده خواهد شد.
تنظیمات عمومی
در تصویر زیر پنجره مربوط به تنظیمات عمومی نمایش داده شده است. بخشهای مختلف این صفحه به شرح زیر است:
- فاصله ردیابی : 5 دقیقه تا 1 ساعت + هرگز. فاصله زمانی بین گرفتن اسکرین شات ها
- وقفه بیکاری : 5 دقیقه تا 1 ساعت + هرگز - مدت زمانی که کلیک های ماوس و یا دکمه های کیبورد فشرده نشوند. اگر این عملیات از زمان مشخص شده بیشتر شود سیستم به صورت اتوماتیک فعالیت را متوقف می کند
- پس از وقفه ردیابی از سر گرفته شود : با انتخاب این گزینه پس از اولین کلیک یا فشردن دکمه فعالیت مجددا راه اندازی می شود
- صدای محیط ضبط شود : در صورتی فعال بودن این گزینه ، صدای میکروفون متصل به دستگاه شما ذخیره و برای کارفرما قابل شنیدن خواهد بود
- اسکرین شات گرفته شود : با انتخاب این گزینه اجازه اسکرین شات گرفتن به برنامه را می دهید. اسکرین شاتها در صورت تایید برای کارفرما قابل مشاهده خواهد بود
- بررسی عکس ها قبل از آپلود : با انتخاب این گزینه تصویر اسکرین شات قبل از ارسال به سمت سرور به شما نشان داده خواهد شد .
- فاصله به روز رسانی فعالیت ها : 5 دقیقه تا 1 ساعت + هرگز
این گزینه مدت زمان به روز رسانی فعالیت را مشخص میکند.در زمان تعیین شده گزینه های مدت زمان انجام فعالیت به روز خواهد شد
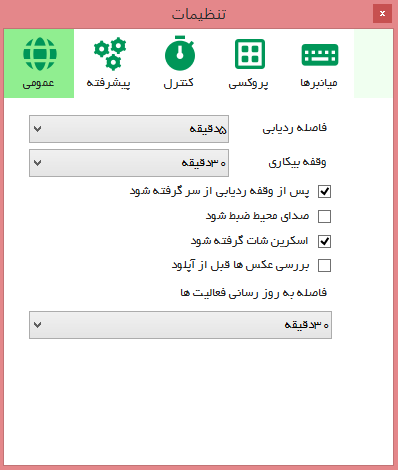
تنظیمات پیشرفته
بخشهای مختلف این صفحه به شرح زیر است:
- زمان بازبینی اسکرین شات : مدت زمان شمارش معکوس برای نمایش اسکرین شات تعیین می شود
- پخش آلارم : پخش صدا در هنگام رخداد های برنامه
- عنوان فعالیت پرسیده شود: هنگام شروع، هنگام پایان. در این قسمت میتوانید تعیین کنید که عنوان فعالیت را چه هنگام وارد نمایید
- هنگام لاگین باز شود: میتوانید تعیین کنید که در هنگام لاگین ویندوز برنامه به صورت خودکار اجرا شود
- چک کردن آپدیت : با انتخاب این گزینه هنگام باز کردن برنامه به روزرسانی نرم افزار چک می شود و در صورت موجود بودن ورژن جدید اطلاع رسانی خواهد کرد
- ارسال آمار استفاده : این گزینه میزان مصرف اینترنت شما را بر اساس حجم مصرفی در دانلود و اپلود برای کارفرما ارسال خواهد کرد.
- تار کردن اسکرین شات قبل از ارسال : قبل از ارسال اسکرین شات ، تصویر را مات میکند
- تار کردن دوربین قبل از ارسال : قبل از ارسال تصویر گرفته شده از دوربین متصل به دستگاه، تصویر را مات میکند
- تکمیل خودکار فعالیت : با انتخاب این گزینه اگر مدت زمان زیادی از شروع فعالیت گذشته باشد و کاربر فراموش کرده باشد فعالیت را پایان دهد سیستم به صورت خودکار به فعالیت پایان می دهد
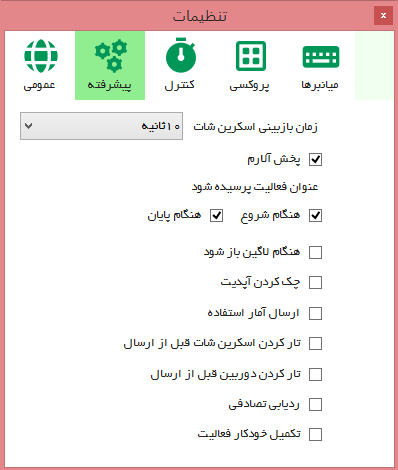
تنظیمات کنترل
- شمارش کلیدهای فشرده شده صفحه کلید : با انتخاب این گزینه تعداد فشرده شده دکمه های کیبورد شمارش می شود و به سمت سرور ارسال میگردد.
- شمارش کلیک های موس : با اتخاب این گزینه تعداد کلیک های موس شمرده می شود و به سمت سرور ارسال میگردد.
- گرفتن تصویر از : صفحه نمایش ، دوربین. مشخص کردن منبع تصویر.میتوان تعیین کرد که اسکرین شات از صفحه نمایش باشد یا دوربین
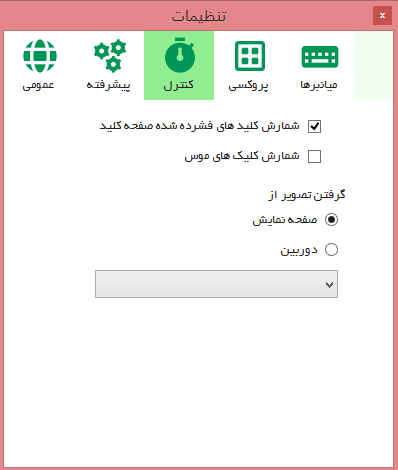
تنظیمات پروکسی
این بخش شامل موارد زیر است:
- پروکسی : خیر، تشخیص خودکار،توسط کاربر. تعیین کردن اینکه آیا پروکسی داشته باشیم یاخیر.امکان تعیین پروکسی توسط کاربر هم میتواند انجام شود. در واقع اگر بخواهید برای استفاده از برنامه از پروکسی استفاده کنید میتوانید تنظیمات مربوط به آن را در این بخش انجام دهید.
- نوع : نوع پروکسی را انتخاب میکنیم
- سرور : آدرس سرور پروکسی را وارد میکنیم
- نام کاربری – گذرواژه : اطلاعات لازم برای لاگین به پروکسی را وارد میکنیم
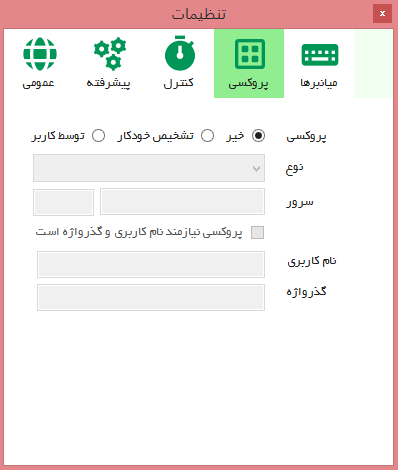
تنظیمات میانبر
در این پنجره میتوانید کلیدهای میانبر برای قسمت های مختلف برنامه را جهت راحتی کار تعیین کنید:
- شروع ردگیری : تعیین میانبر جهت اعلام شروع یک فعالیت
- پایان ردگیری : تعیین میانبر جهت اعلام پایان یک فعالیت
- فعالیتها : تعیین میانبر جهت مشاهده لیست فعالیتها
- پروژه ها : تعیین میانبر جهت لیست پروژه ها
- رد اسکرین شات : تعیین میانبر جهت رد کردن تصویر گرفته شده از دوربین یا صفحه نمایش
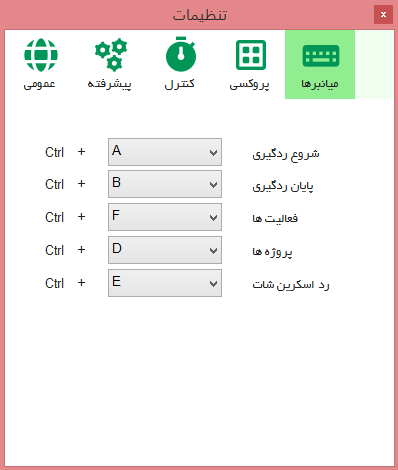
![]()